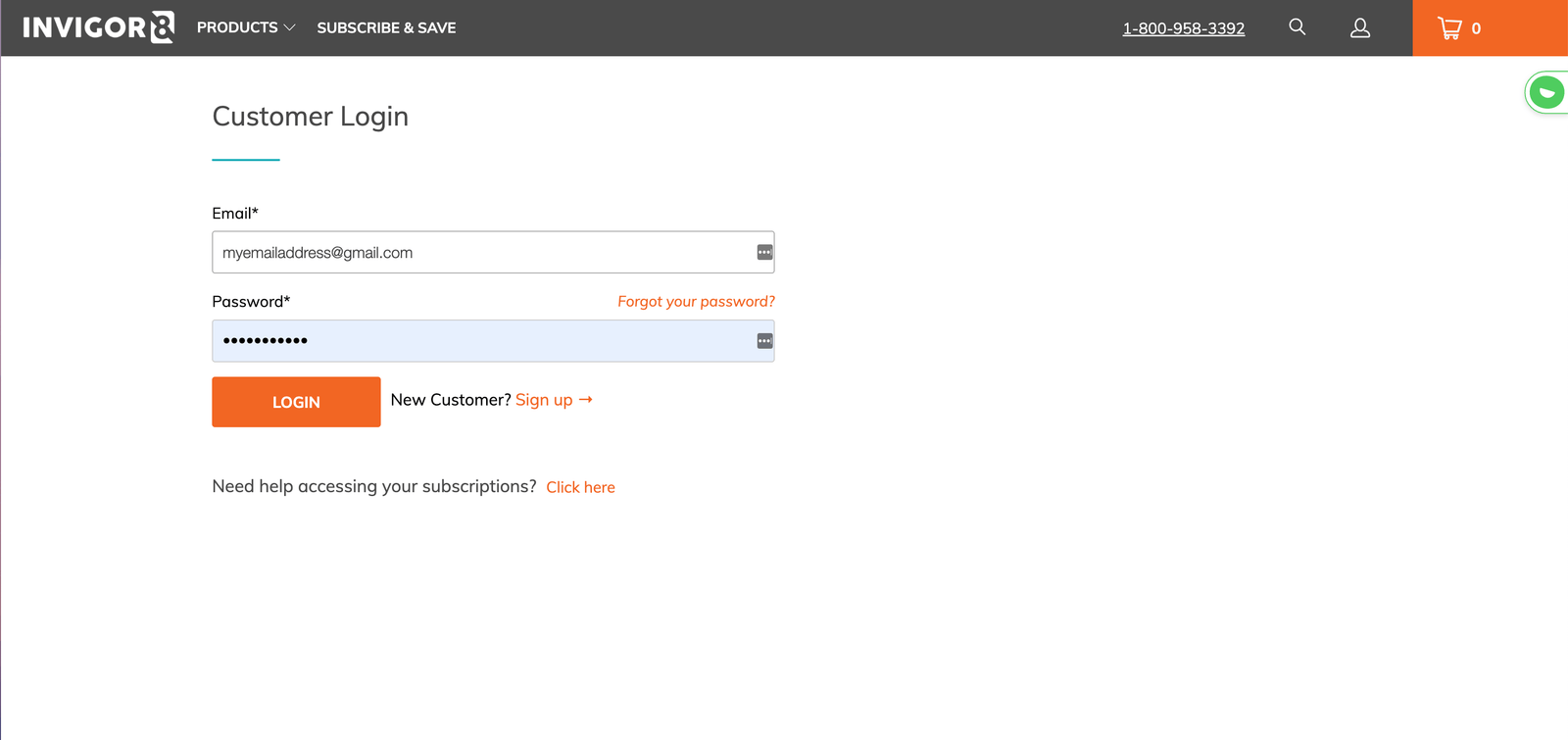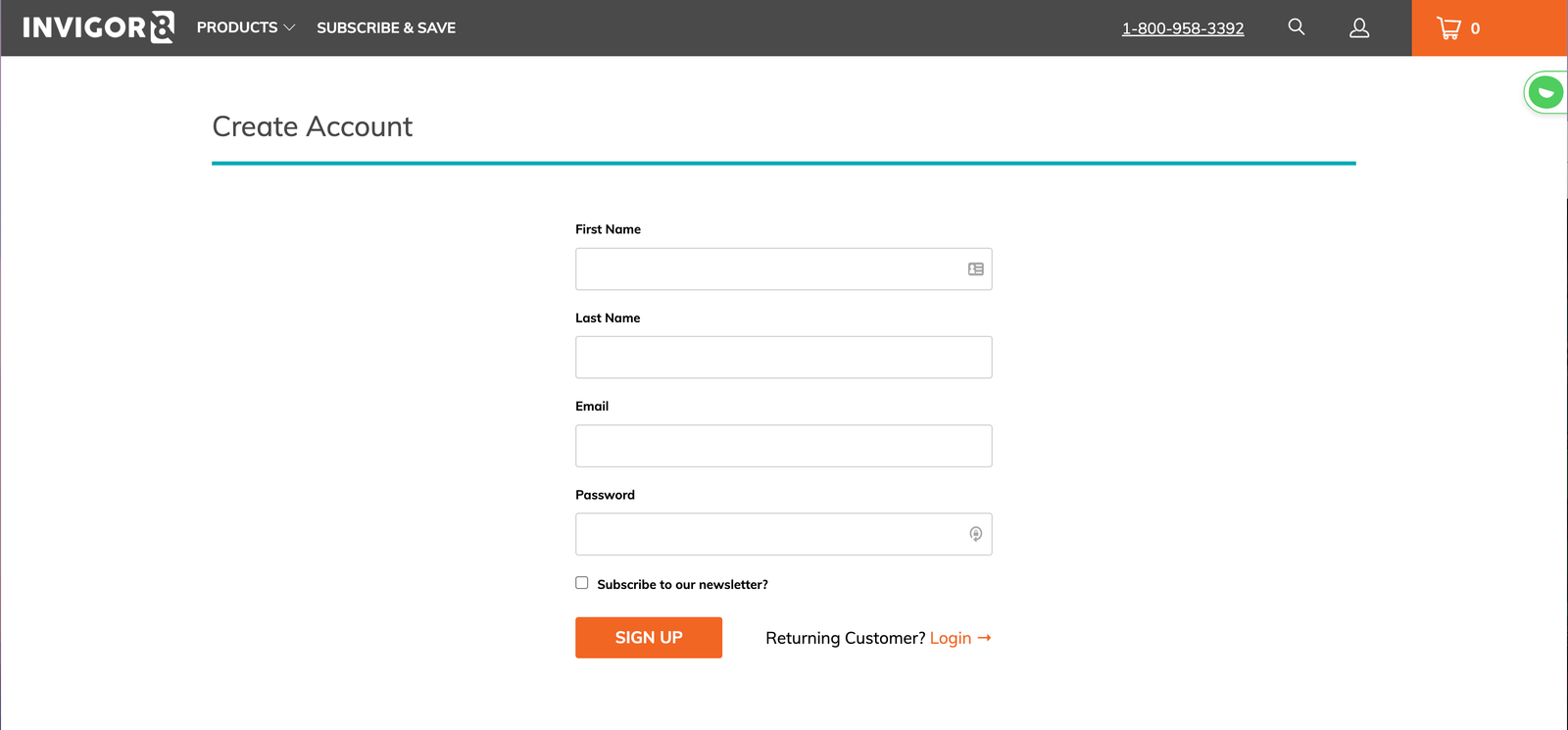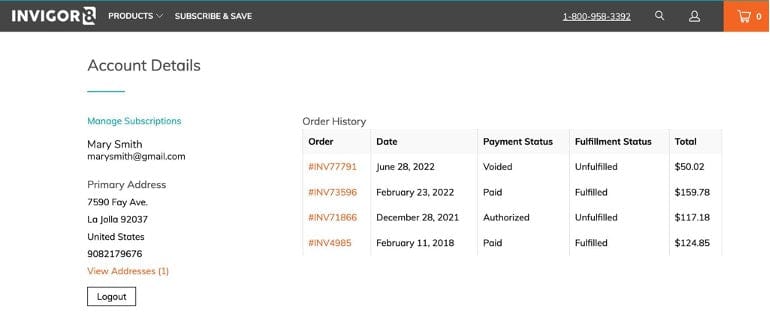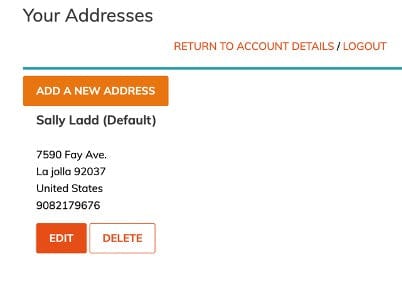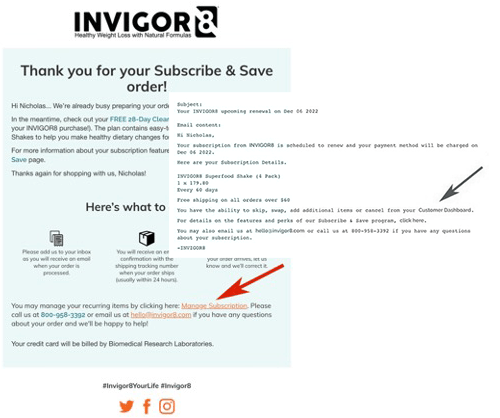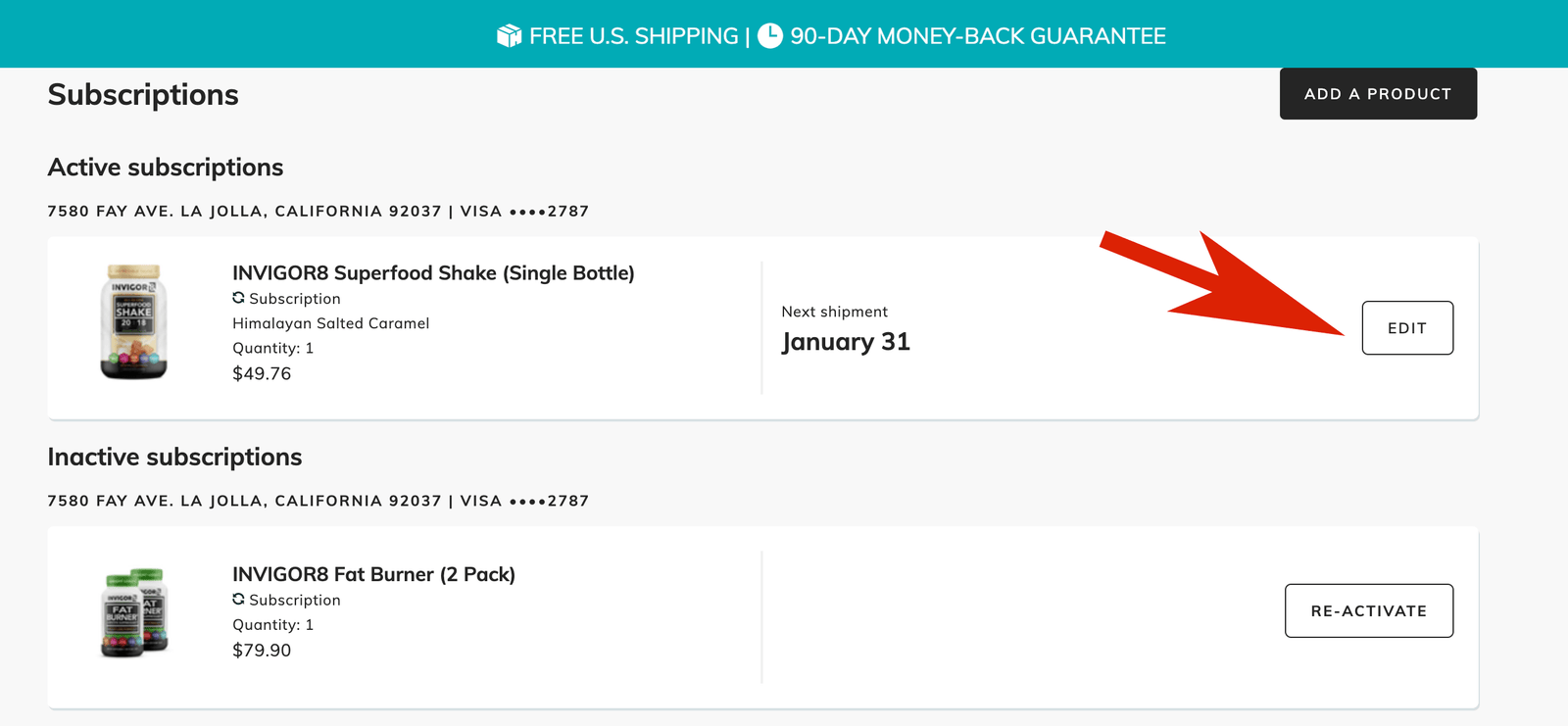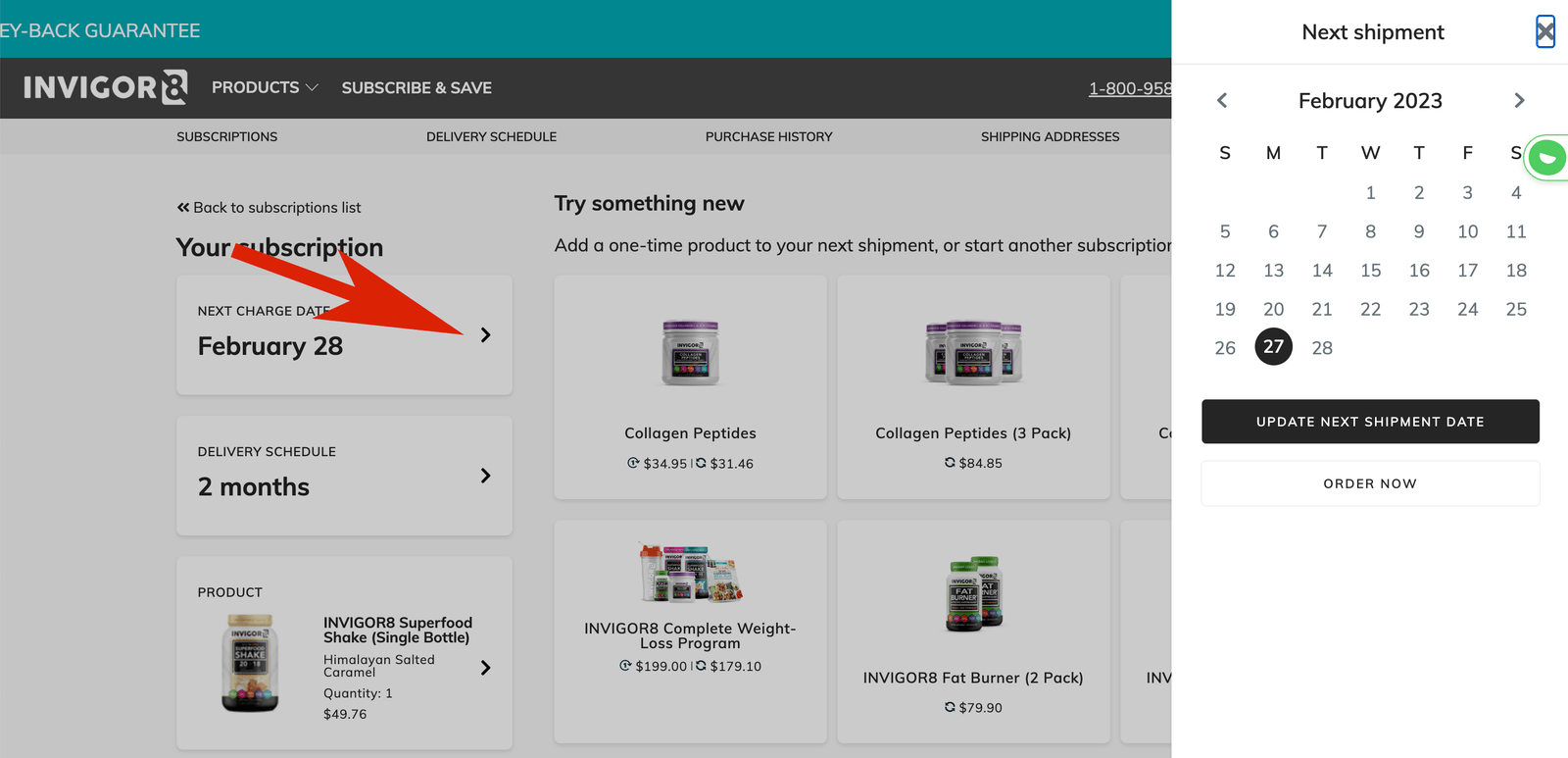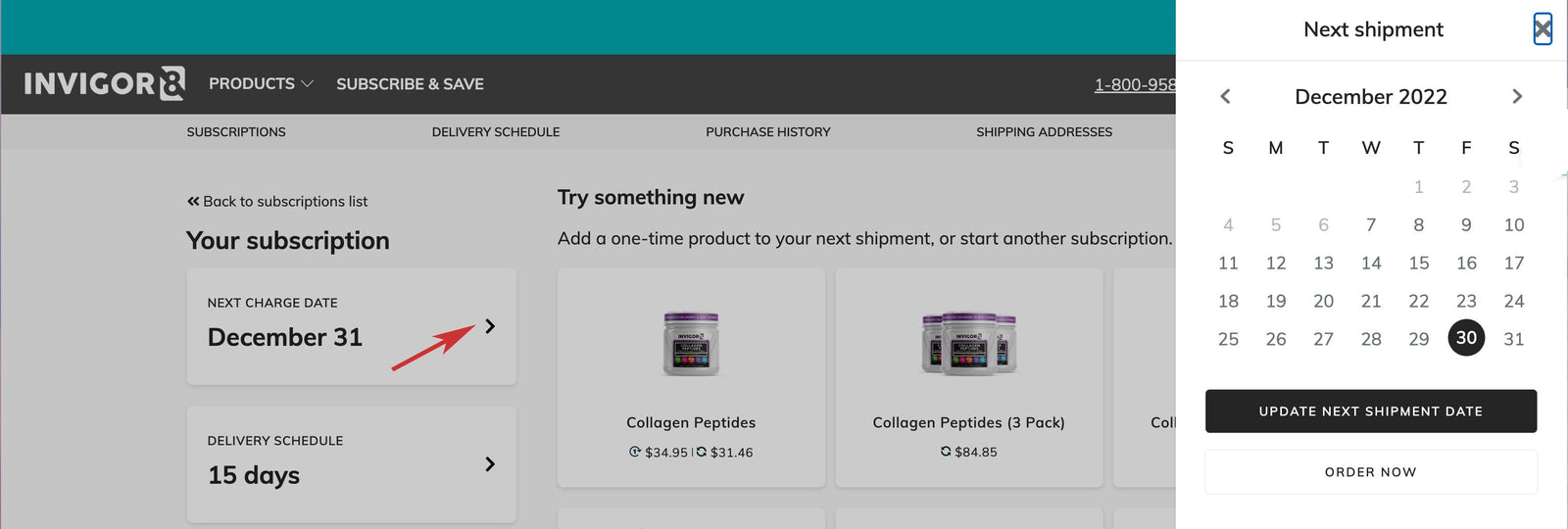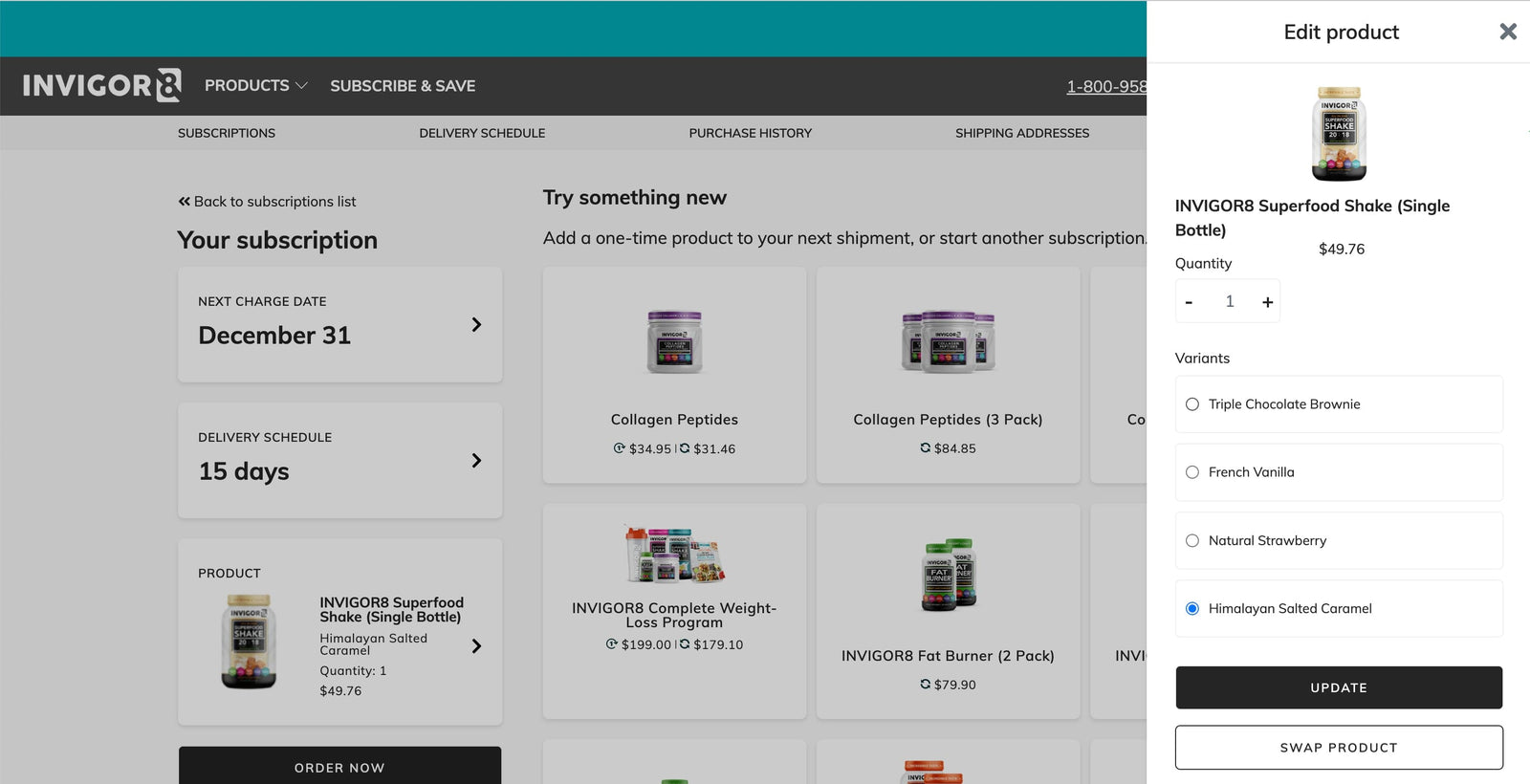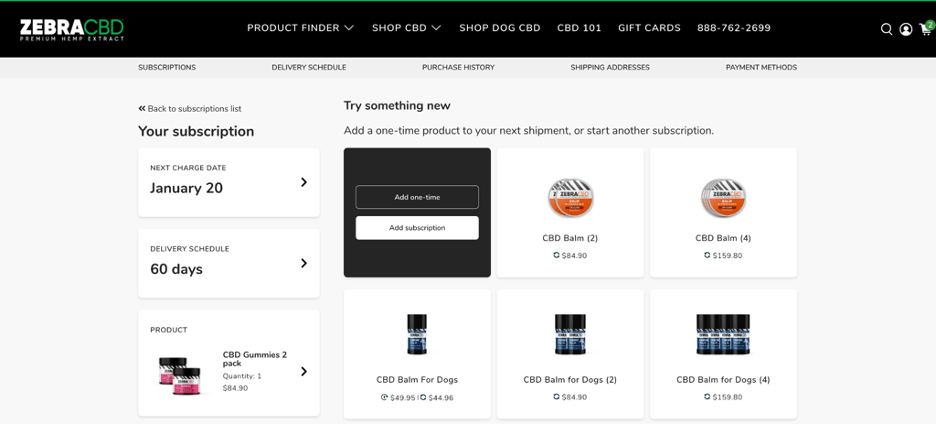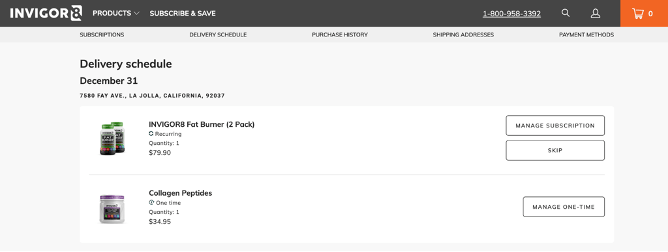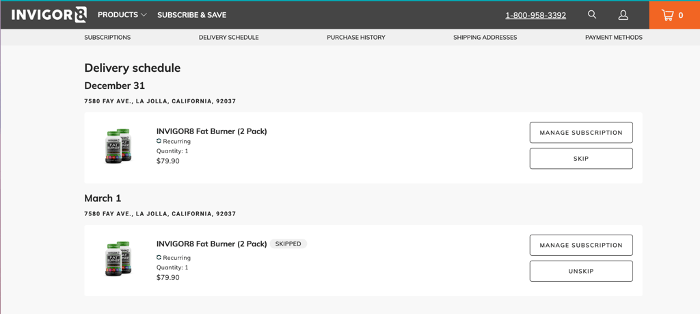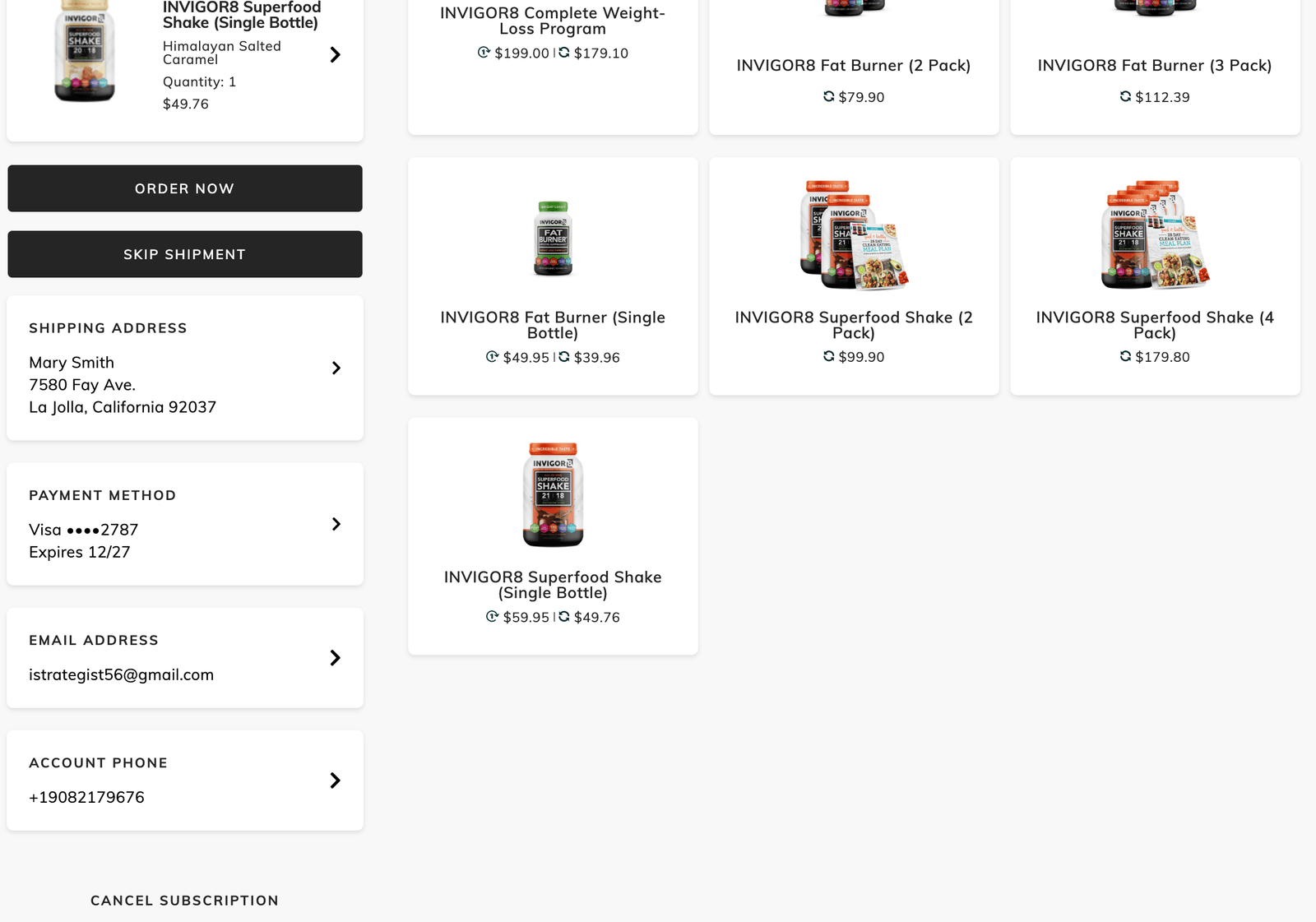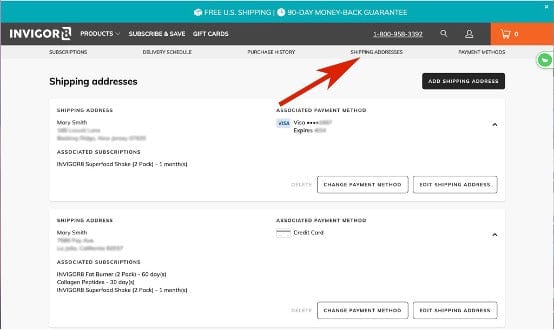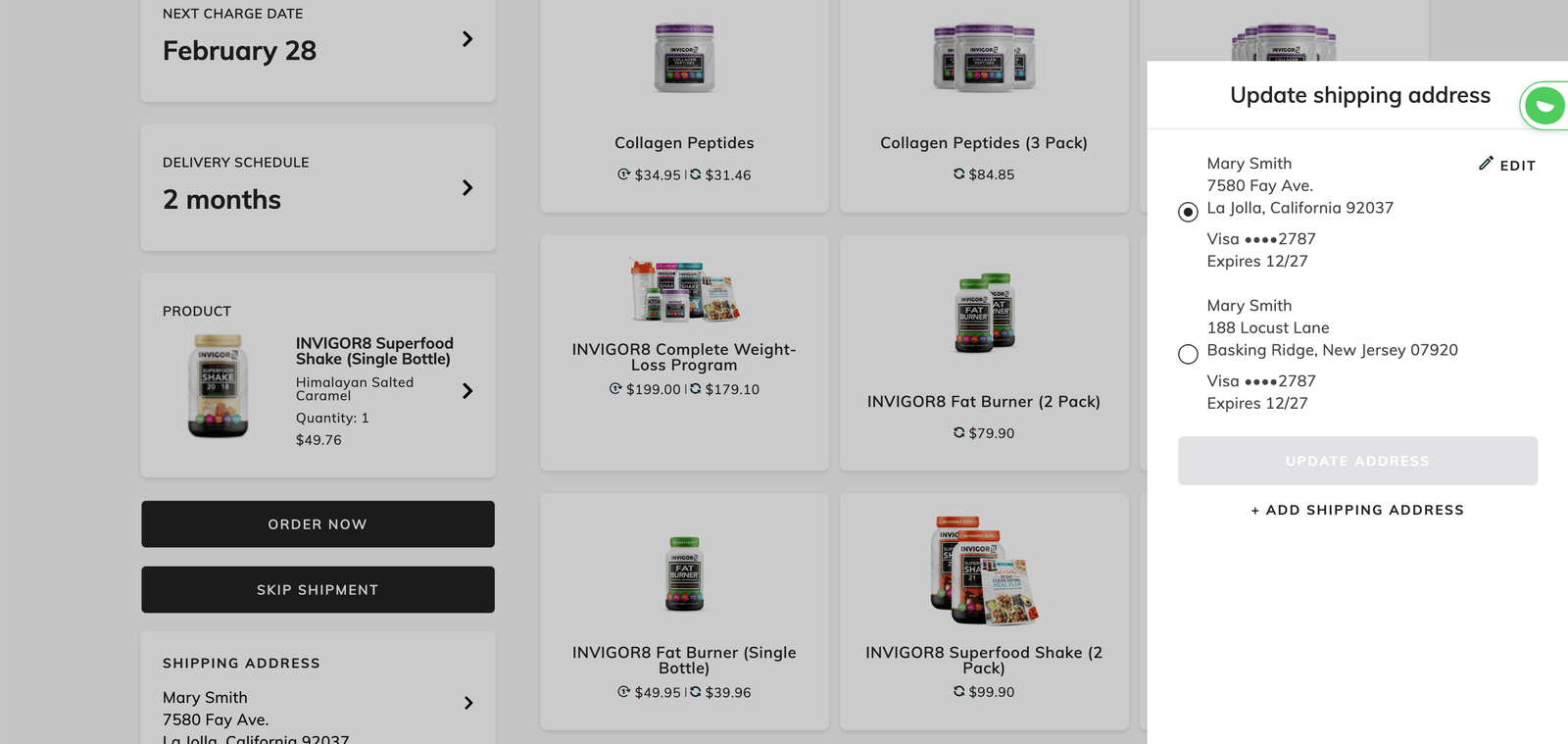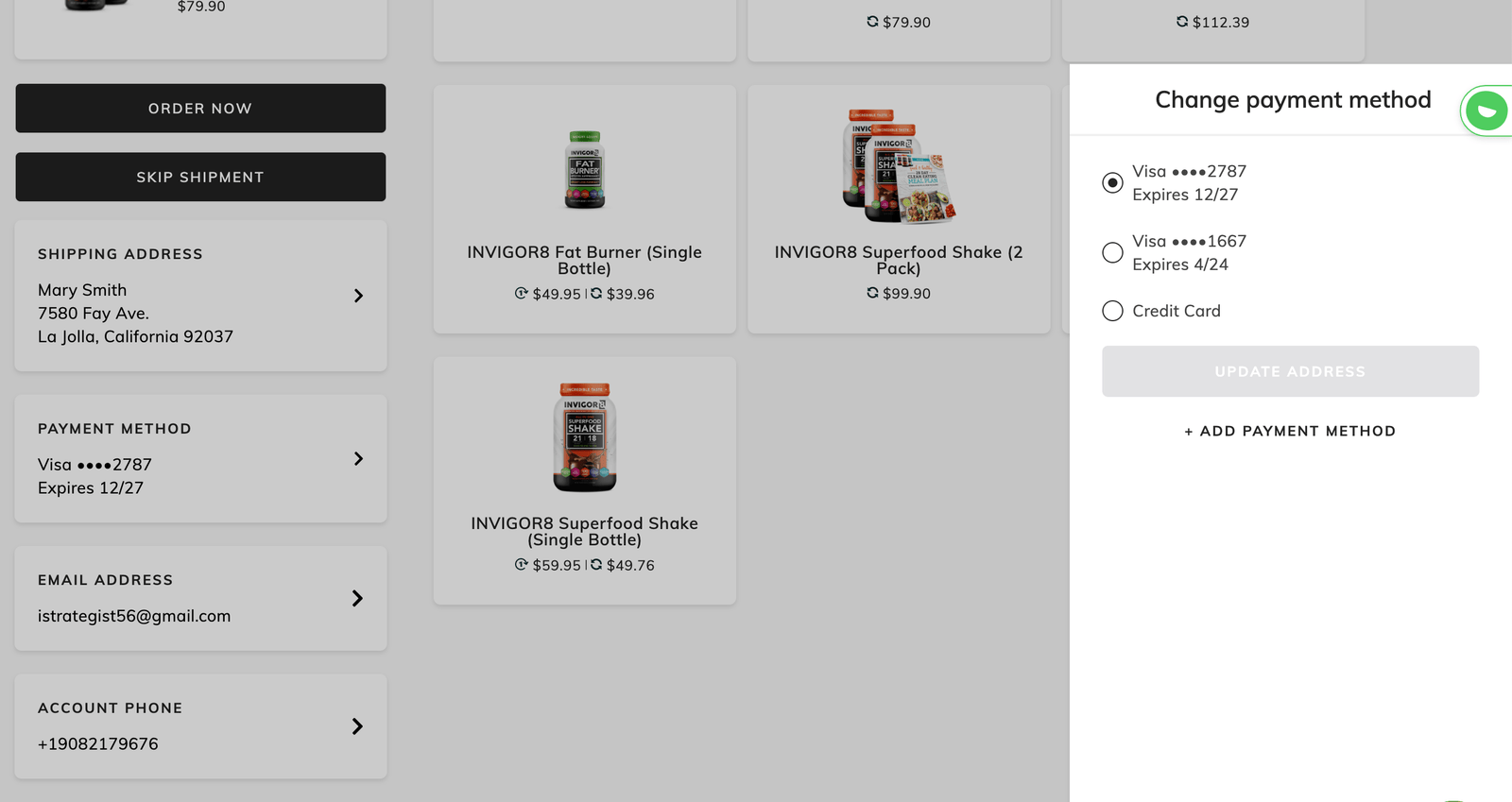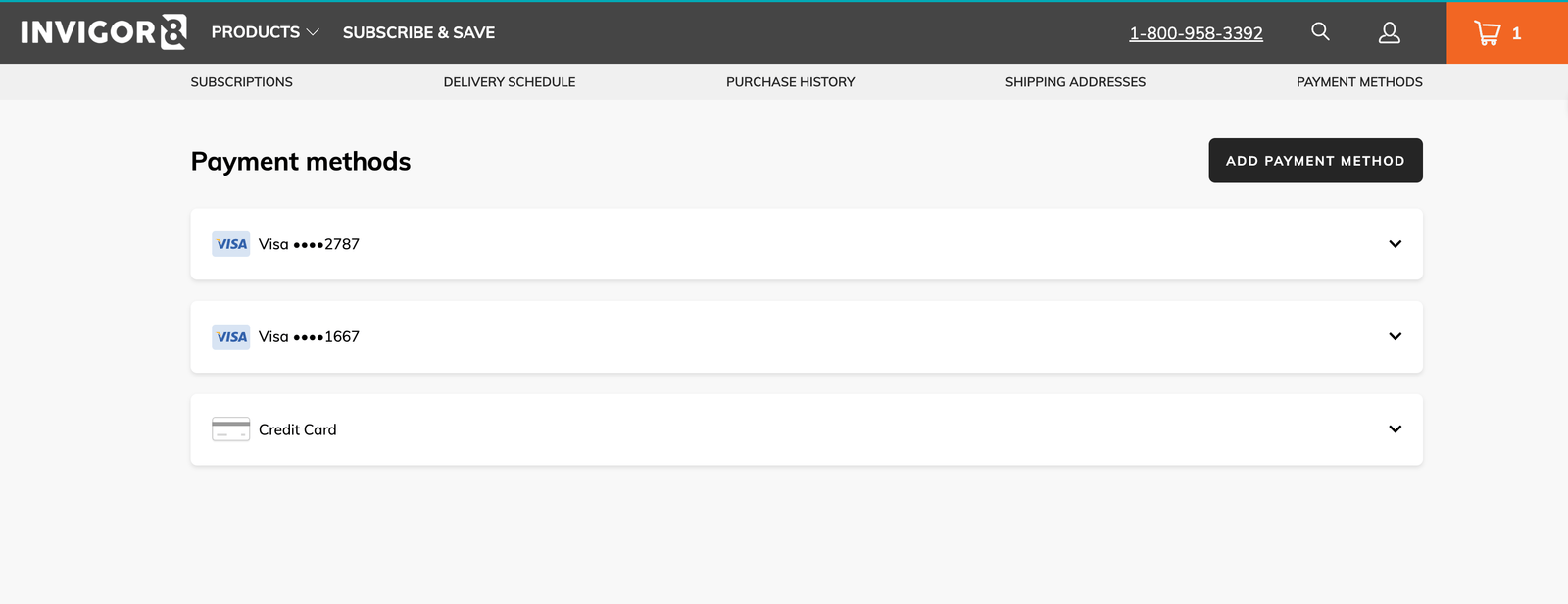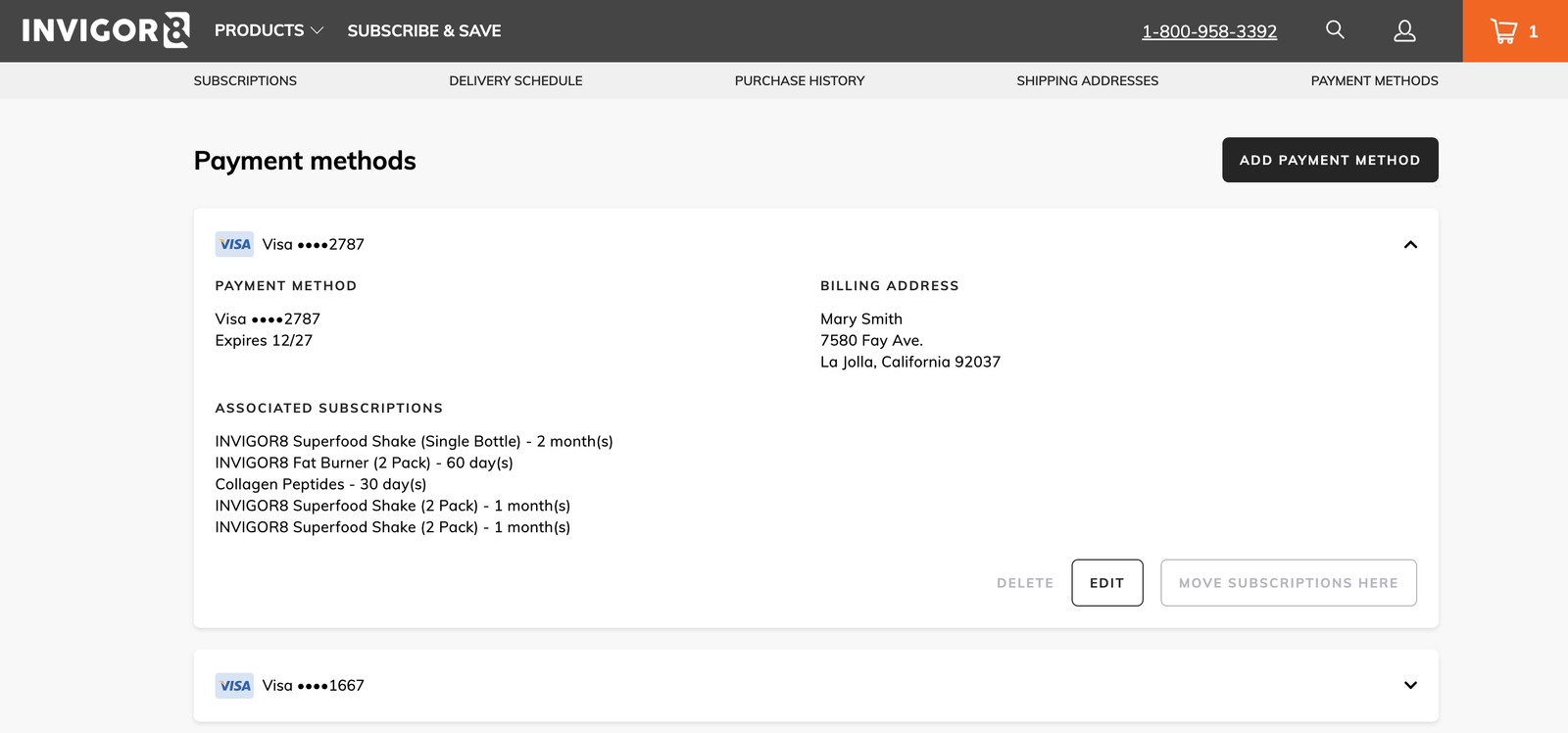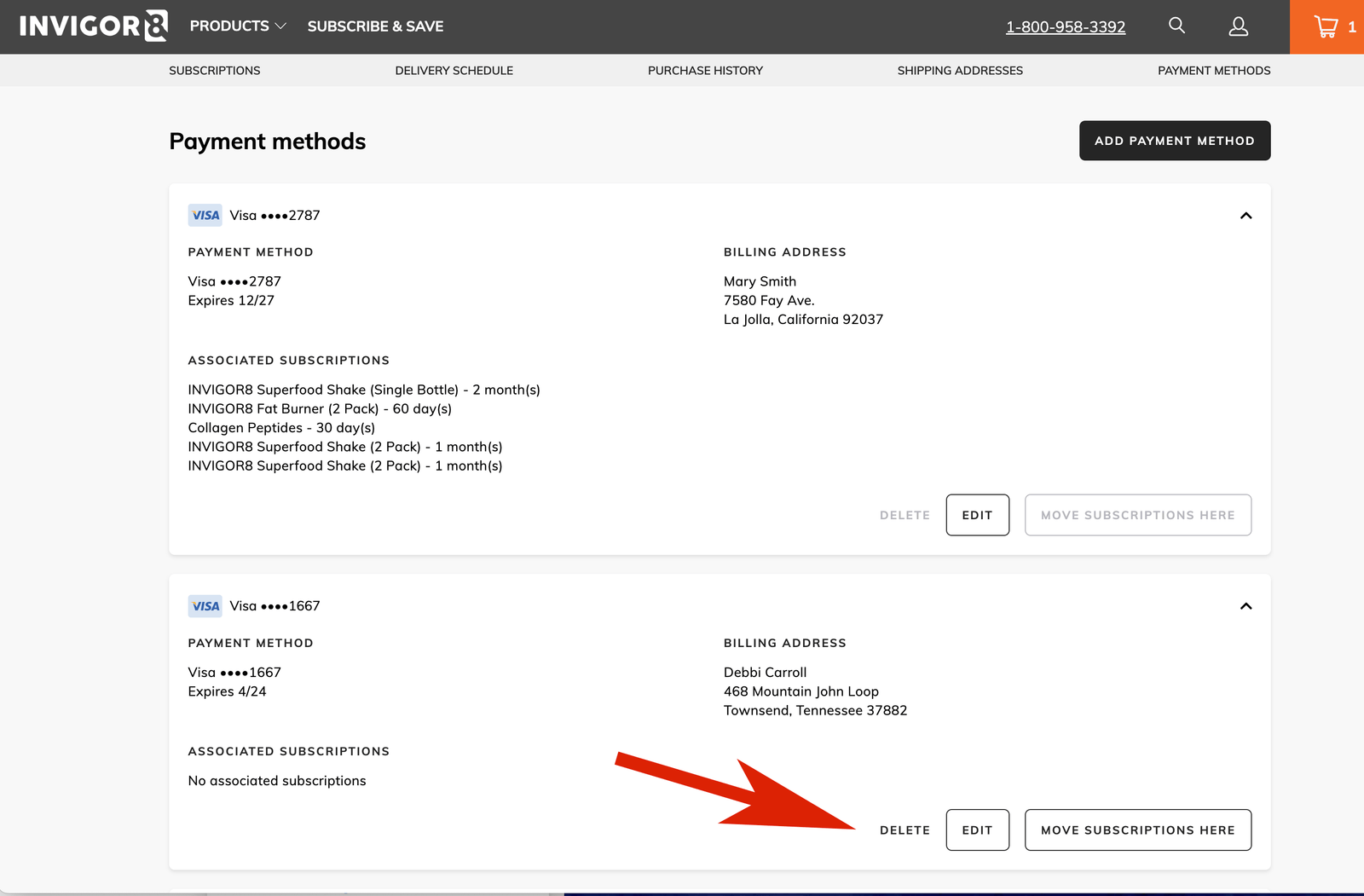Your Cart is Empty
Managing Your Account
Need Help?
Can't find answers to your questions below? Email us at hello@invigor8.com, or call 800-958-3392 Mon-Fri, 9 am-7 pm EST.
-
1. If you have not registered for an account, click on the store account icon at the top right of your screen.
2. Click to sign up and follow the instructions for registering.
![INVIGOR8 image]()
Click sign up to register.
![INVIGOR8 image]()
Create an account.
-
Once your account is registered, you can access your customer dashboard via your store account login.
If you are unable to log in to your account, you may not have created one. If you are sure you created an account, click on the “Forgot your password?” link. You will receive a password reset via the email account you used when you first registered or placed your first order. (Make sure to check your spam folder if you do not receive the reset email shortly.)
-
The first page you will see when you log in will be your Account Details and order summary. Click on any order to view order details.
From your the details page, you can also view all addresses associated with your one-time orders only. Click "View addresses" to edit or delete an address.
![INVIGOR8 image]()
View order details.
![INVIGOR8 image]()
View addresses for one-time orders.
-
1. To view and manage your subscription orders, click on the "Manage Subscriptions" link in the dashboard.
2. You can also access your subscriptions dashboard by using the direct link sent in your subscription confirmation email when you begin a subscription as well as in your upcoming order emails. We recommend you bookmark this link for easy access.
![INVIGOR8 image]()
-
1. Click Edit next to a specific subscription order.
2. You will be taken to a page where you can edit the next charge date for your subscription.
3. Once you select the new charge date, click Update Next Shipment Date.
![INVIGOR8 image]()
![INVIGOR8 image]()
-
1. Click Edit next to the product you would like to update.
2. Select Delivery Schedule from the left-hand menu.
3. Customize your delivery schedule and click Update Next Shipment Date.
![INVIGOR8 image]()
-
1. To the right of your shake subscription, click Edit.
2. On the left-hand side of the screen, click on your shake product.
3. In the Edit Product window, select the new flavor you would like under variants, and click Update
![INVIGOR8 image]()
![INVIGOR8 image]()
-
1. Under the Subscriptions tab, select Edit next to the subscription you want to append.
2. Under "Try something new," hover over the one-time product you want to add to your subscription order and select “Add one-time.” This automatically adds the product to your next shipment. You can also add one-time or subscription products to your subscription dashboard independent of your existing orders using the Add a Product button under the Subscriptions tab.
To manage or delete a one-time product:
1. Click the “Delivery schedule” tab.
2. Select “Manage one-time.”
(Note: This option is not available for our subscription bundles).
![INVIGOR8 image]()
Add a one-time product to your subscription order.
![INVIGOR8 image]()
Manage or delete one-time order.
-
1. Click the Delivery Schedule tab to see all upcoming deliveries for your subscriptions.
2. Click Skip next to the delivery you would like to skip. If you want to unskip a delivery, click Unskip next to the order. (You can also choose to skip a delivery from the "Your subscription" page.)
![INVIGOR8 image]()
-
1. Under the Subscriptions tab, click Edit next to the subscription you want to cancel.
2. Scroll down to the bottom of the page and click Cancel Subscription. Provide a cancellation reason and click Cancel Subscription.
You can cancel up to one day before your order is set to renew from your customer dashboard by logging into your account, or by contacting us at hello@invigor8.com or 800-958-3392 Mon-Fri, 9 am-7 pm EST. (Phone or email cancellation requests made outside our normal business hours must be received at least three business days in advance of your subscription renewal date.)
![INVIGOR8 image]()
Cancel your subscription on your subscription details page.
![INVIGOR8 image]()
-
1. Click the Shipping Addresses tab. This will display all shipping addresses associated with your subscriptions.
2. Click the address you wish to update, or click on the "Add Shipping Address" button to add a new address.
To update the shipping address for a specific subscription:
1. Click Edit next to the subscription you want to update.
2. Scroll down to Shipping Address.
3. Click the arrow to open the shipping address window.
NOTE: Edits from this screen affect only the shipping/delivery address; billing information related to the method of payment must be changed under Payment Method.
![INVIGOR8 image]()
Update shipping address
![INVIGOR8 image]()
Update shipping address for a specific subscription.
-
1. Click the Subscriptions tab, then click Edit for the subscription to be updated.
2. Select Payment Method on the left-hand side, below Shipping Address, and enter your new payment information.
![INVIGOR8 image]()
![INVIGOR8 image]()
-
To update billing information for your subscriptions or add a new payment method, click the Payment Methods tab, then click the payment method you want to update, or click the “Add Payment Method” button.
![INVIGOR8 image]()
![INVIGOR8 image]()
-
To delete a payment method, select the Payment Methods tab, expand the old payment method, and click Delete
Payment methods associated with subscriptions cannot be deleted. You will first need to move your subscriptions to a different payment method.
NOTE: If you used PayPal or Amazon Pay as your payment gateway, you can edit the payment method in your PayPal or Amazon account. Otherwise, you need to cancel your current subscription and start a new subscription using a different payment method.
![INVIGOR8 image]()